关于调整栅格和栅格捕捉
要提高绘图的速度和效率,可以显示并捕捉矩形栅格。还可以控制其间距、角度和对齐。
栅格是覆盖用户坐标系 (UCS) 的整个 XY 平面的直线或点的矩形图案。使用栅格类似于在图形下放置一张坐标纸。利用栅格可以对齐对象并直观显示对象之间的距离。不打印栅格。
栅格捕捉用于限制十字光标,使其按照用户定义的间距移动。如果启用了“捕捉”,在创建或修改对象时,光标似乎附着或“捕捉”到不可见的矩形栅格。
栅格和捕捉是各自独立的设置,但经常同时打开。
注意:术语栅格捕捉和捕捉可以互换使用。引用栅格捕捉对于区分对象捕捉(一种不同的功能)很有用。
控制栅格的显示样式和区域
使用“草图设置”对话框中的“捕捉和栅格”选项卡的若干选项,可以更改栅格的显示样式。例如,在默认情况下,栅格将显示为直线的矩形图案,但是,当视觉样式设定为“二维线框”时,可以将其更改为传统的点栅格样式。
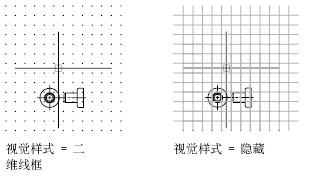
其他显示选项控制栅格所覆盖的区域。您可以将栅格的范围限制为矩形区域而不是 UCS 的整个 XY 平面。如果需要集中使用部分绘图区域,此选项将非常有用。
控制主栅格线的频率
如果栅格以线而非点显示,则颜色较深的线(称为主栅格线)将间隔显示。在以小数单位或英尺和英寸绘图时,主栅格线对于快速测量距离尤其有用。可以在“草图设置”对话框中控制主栅格线的频率。
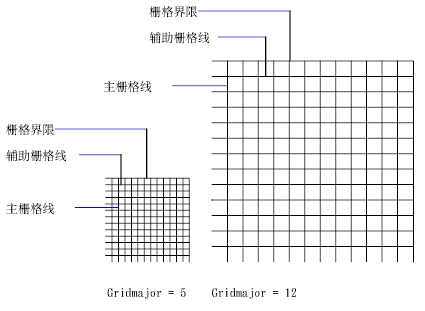
要关闭主栅格线的显示,请将主栅格线的频率设定为 1。
注意: 栅格显示为线并且栅格的捕捉角度设定为非 0(零)的值时,将不显示栅格。
在缩放过程中动态更改栅格
如果放大或缩小图形,将会自动调整栅格间距,使其更适合新的比例。此功能称为自适应栅格显示。
例如,如果缩小图形,则显示的栅格线密度会自动减小。相反,如果放大图形,则附加的栅格线将按与主栅格线相同的比例显示。
改变栅格和捕捉间距
在工作时,可以打开或关闭“栅格”与“捕捉”,还可以改变栅格和捕捉间距。捕捉间距不需要和栅格间距相同。例如,可以设定较宽的栅格间距用作参照,但使用较小的捕捉间距以保证定位点时的精确性。
更改栅格和捕捉的角度和基点
如果需要沿特定的对齐或角度绘图,可以通过旋转用户坐标系 (UCS) 来更改栅格和捕捉角度。此旋转将十字光标在屏幕上重新对齐,以与新的角度匹配。在以下样例中,将 UCS 旋转 30 度以与固定支架的角度一致。
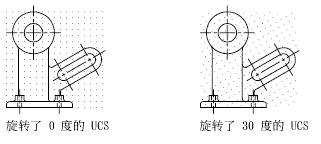
栅格和捕捉点始终与 UCS 原点对齐。如果需要移动栅格和栅格捕捉原点,请移动 UCS。
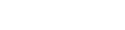

 杉帝科技 XCAD安装向导
杉帝科技 XCAD安装向导  使用草图辅助工具控制精度
使用草图辅助工具控制精度